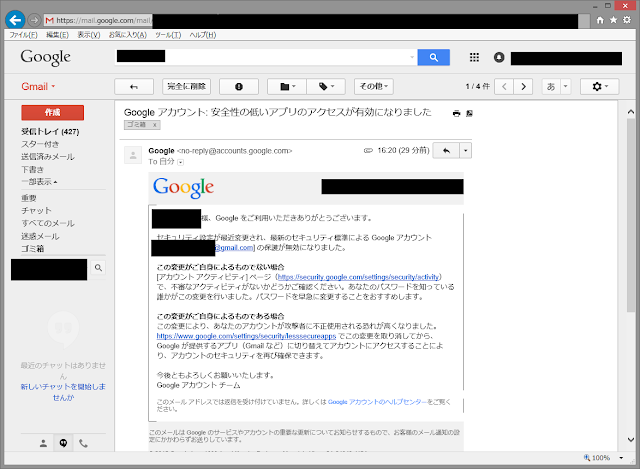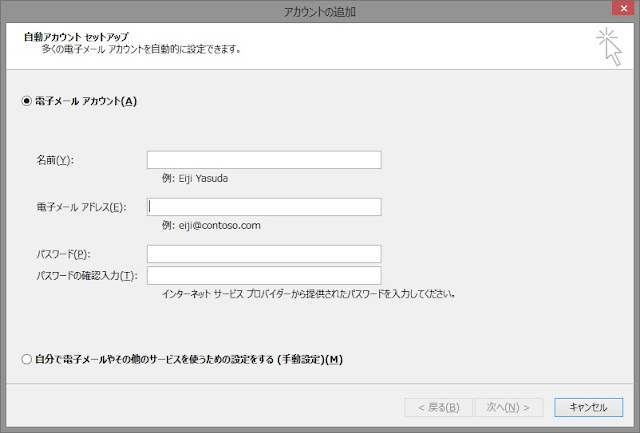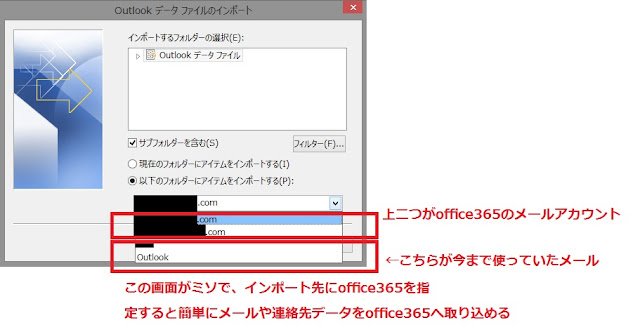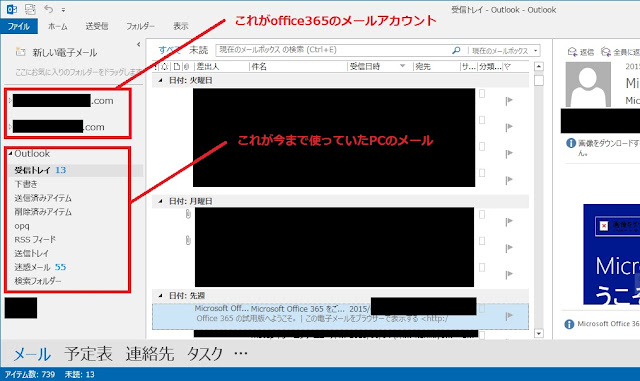前回、
outlook2013からoffice365へ過去メールを含め全てを移行する方法、に続き、
今回もメール関連、gmailをエクセルexcel2013に取り込む、要件があったので、備忘録。
すると掲題「gmailをmboxを使わずoutlook2013へインポートする方法」を行う必要があり調査。
調べるとgmail(メール)をアーカイブ → mboxをDL → Thunderbirdに取り込む → 色々やる・・(面倒)
など行っているようですが、インストールやら設定やら、またインポート先にoutlook2013を指定できない、など面倒山積み。
と言うより結論を言うとできないらしく、、gmailのmbox → outlook2013=無理。そんな感じ。なら時間の無駄ですね。
と言うか、何故わざわざそんな面倒な事をしているのか?意味不明?
とりあえずgmailの受信トレイにあるメールを取り込めれば良いのでは?
それで良いなら、無茶無茶簡単。
mboxなど忘れ、popで取り込めばよい。imapでも良いと思います。
imapなら送信メールも取り込めますね。ただimap+outlook2013は試した事がないので他の方にお任せします。
掲題
「gmailをmboxを使わずoutlook2013へインポートする方法」
解決策)
1.gmailのpopアクセスを有効にする(若しくはimap)
2.outlook2013にgmailアカウントを追加
3.送受信ボタンをクリック
4.終わり
ごく簡単に終わりです。。。
※ちなみに既存のoutlook2013にあるメールアカウントの受信トレイへ、上記popで取得したgmailを入れたいなら・・
windowsなのだからドラッグドロップすれば完了。アホみたいに簡単です。
※Windowsのエクスプローラーのよう、outlook2013の左側に見えるフォルダはエクスプローラーと同じ。
だからドラックドロップが使える。
問題あるとすると、送受信ボタンをクリックしても1回に250件しかメールが読み込まれない点。
仮にgmailが1万件あるとなると・・・
10000/250=40回送受信ボタンをクリックする必要がある=面倒。
が、その対策も簡単。
パソコンのスリープを無効にし、outlook2013の、
ファイル→ オプション→ 詳細設定→ 送受信
を開き、自動送受信タイミングを、1分おき、に変更。
あとはPCつけっぱなしでほっとけば勝手に受信してくれます。
上記1万件の40回クリックが1回1分だから40分。
∴最低40分あれば1万件のgmailがoutlook2013の受信トレイに取り込まれる。
以上で問題解決。
更に今回私が必要だった、「gmailをエクセルexcel2013に取り込む」
これはgmailを取り込んだoutlook2013からCSVにエクスポート→ これをエクセルで開いて完了。
参考画像)
gmailのpopアクセスを有効にする (この画面は、右上の*ボタン→設定から行く)
outlook2013側でgmailアカウントを登録(pop3)
(推奨)下記設定は、事前にgoogleの最新helpを参照 →
IMAP と POP3 の開始方法
下記画面は、
ファイル→アカウントの設定→電子メール→新規→自分で・・・設定する(手動設定)→popまたはSMTP→
で表示される
!!! 以下 要注意 !!!
1.サーバーにメッセージのコピーを置く、がチェックされている事を確認
2.サーバーから削除する、チェックを外す
outlook2013で受信すると、そのgmailメールがgmaiサーバーから削除される。
嫌な方は確認要注意!
・削除済アイテム」から削除されたら・・・
これも嫌なので私はチェックなど外す。今回、gmailをoutlook2013へ取り込むのが作業なので削除不要。
この状態で次へをクリックすると(3つ上の画面)、アカウントの設定テストを行うが(チェックが入っているので)、エラーが発生する(2015年6月現在)
パスワードが正しくない旨を返される
これと同時に当該gmailに「ログイン試行をブロックした」とのセキュリティー警告メールが送信される
現在これはデフォルトの動作の様で、文章の指示通り下記赤四角内リンクをクリック
次の画面が表示されるので、オンにする。これでoutlok2013でメール送受信エラーは消える。
もしエラーが消えない場合は、上記行ったoutlook設定が悪い。設定箇所を正しく修正するまでエラーは消えない(慣れてないと結構設定ミスする事が多く時間がかかる。しっかり確認)
ちなみにoutlook2013はリスクの大きいアプリとgoogleは言っている。だから下記オンにしないとパスワードエラーとしてメールサーバーへアクセスさせないようだ。
上記でオンにしたので、確認のメールが当該gmailへ送信される。
再度言うが、gmailの取り込みが完了したら上記が画面でオフにしておいた方がよい。
但し今後もoutlook2013でgmailを送受信したいならそのままにしておけばよい。
最後に。
pop(pop3プロトコル)でメールを受信しても、pop3の仕様上受信メールに入っているメールしか受信しない。全部受信したいならIMAPで実験すること。
私はIMAP実験が面倒だったので取り込みたいメールを全てgmailの受信トレイに入れてからローカル(PC)のoutlook2013へ取り込んだ。
おわり・・・の前に、後処理。
outlook2013で送受信したくないメールアカウントがあれば(私は上記取り込み後のgmail)、送受信させなくする。
ファイル→オプション→詳細設定→送受信→編集→
送受信したくないアカウントをクリックし、「この送受信グループに選択されたアカウントを含める」
このチェックを外せば送受信してもそのアカウントはメールサーバーへ問合せに行かなくなる。
いわば、休眠している感じ?
もしoutlook2013に登録したgmailアカウントが不要になったら削除すれば、上記のよう面倒をしなくてよい。
削除は簡単、outlook2013のメール画面左にある追加したgmailのアカウントを右クリック→削除。
これでpcのローカルに保管されたデータも含め全て削除される。
今回の私はgmailをエクセルにインポートすれば不要なので、outlook2013に登録したgmailアカウントは削除した
と言う事で、 おわり・・・